- Master Arif
- +44(0)7790029002
- [email protected]
How to Open Registry Editor in Windows 10
How to Restore Missing Command Prompt to Win+X Menu in Window 10
March 26, 2019How to Run Powershell as Administrator in Windows 10
March 26, 2019How to Open Registry Editor in Windows 10
Most PC troubleshooting tasks can be done by tweaking the registry settings. To access Windows registry, you need to open the built-in tool – Registry Editor. In this tutorial, we’ll show you 6 common ways to open Registry Editor in Windows 10.
Method 1: Open Registry Editor via Run
Press the Windows key + R to open the Run box. Type regedit and press Enter.

This should be the simplest and quickest way to open Registry Editor in all versions of Windows.
Method 2: Open Registry Editor Using Command Prompt
Press Win + X keys. Choose Command Prompt (Admin) from the given options.

Type regedit at the Command Prompt and press Enter. It will launch Registry Editor immediately.
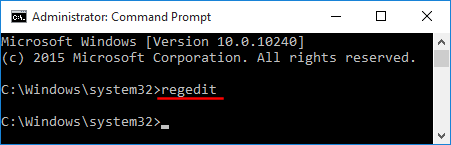
Method 3: Open Registry Editor Using Cortana Search
Click inside the Cortana Search box from the taskbar, type regedit and press Enter.
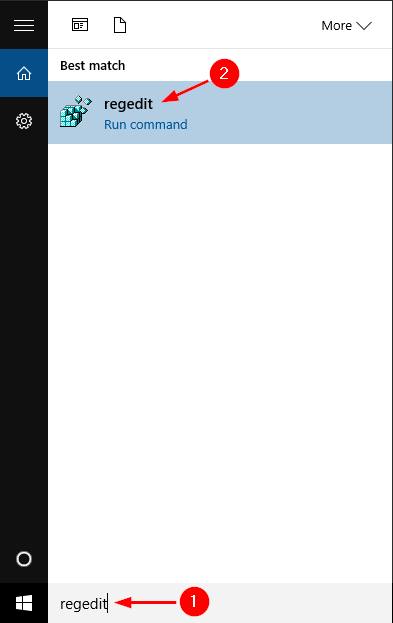
Click regedit from the search result.
Method 4: Open Registry Editor Using PowerShell
Open Windows PowerShell. This can be done by pressing Win + R keys to open Run and then type powershell in the box given.
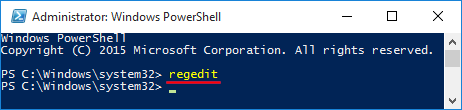
Type regedit and press Enter. Click Yes when the UAC confirmation box is displayed.
Method 5: Open Registry Editor via File Explorer
Open File Explorer in Windows 10. Browse to the system32 folder: C:\Windows\System32.
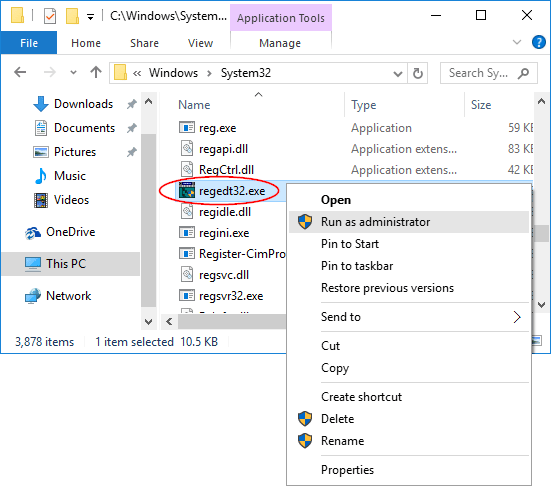
Locate the regedt32.exe file. Right-click on it and select Run as administrator.
Method 6: Open Registry Editor By Creating Desktop Shortcut
If you need to access Registry Editor frequently, you can create a desktop shortcut for quick access. Follow these steps:
- Right-click on any empty area of your desktop, select New -> Shortcut.
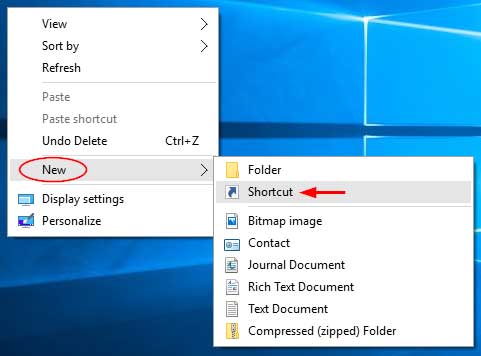
- This will open the Create Shortcut wizard. It will ask you the location of the item you want to create a shortcut for. Type %windir%\regedit.exe and click Next.
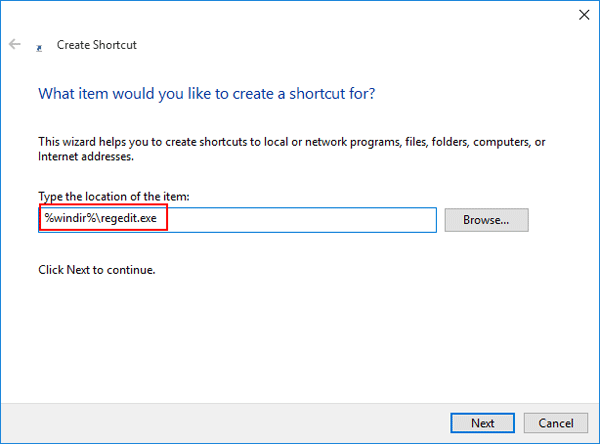
- Give your shortcut any name you prefer and click Finish.
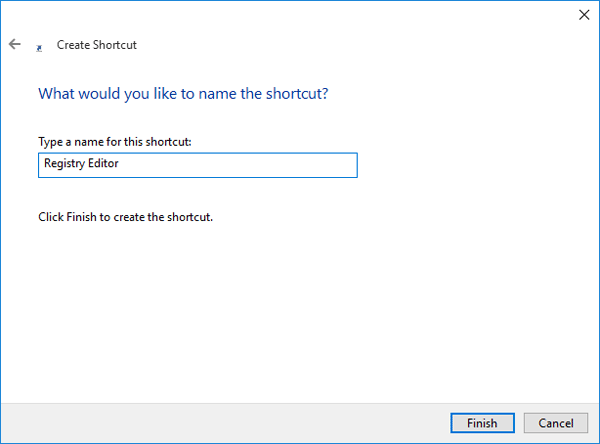
- You’ll see the shortcut on the desktop. Double-click on it and you can open Registry Editor quickly.

