- Master Arif
- +44(0)7790029002
- [email protected]
How to Open File Explorer in Windows 10
How to Run Powershell as Administrator in Windows 10
March 26, 2019How to Display My Computer Icon on Desktop in Windows 10
March 26, 2019How to Open File Explorer in Windows 10
Since Windows 8, Windows Explorer has been renamed to File Explorer and updated in significant ways. One of the first things I do after installing a new Windows OS is to find the explorer. In this article we’ll show you 5 methods to access File Explorer in Windows 8.1 and Windows 10.
Method 1: Open File Explorer with Win + E Shortcut
The easiest and quickest way to open File Explorer on all Windows is to press the Windows Key + E combination. Just press Win + E keyboard shortcut and you’ll see the File Explorer open where you can browse through all files on your hard drive.
Method 2: Open File Explorer from WinX Menu
You can bring up the WinX Menu (also known as Power User Menu) with your keyboard by pressing the Windows key and the X key together. This menu contains quick access to system utilities like the File Explorer, Control Panel, Command Prompt, Task Manager, Device Manager, and more.
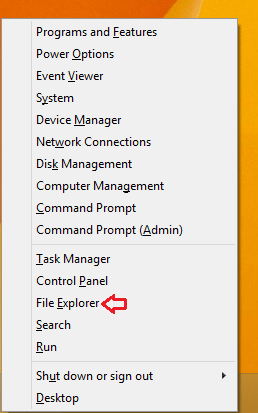
Method 3: Open File Explorer from the Taskbar
By default, Windows 8.1 includes a File Explorer shortcut pinned to your taskbar. Simply click the shortcut icon on the taskbar and it will launch File Explorer immediately.
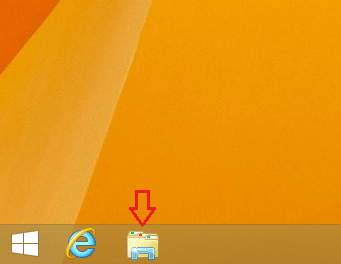
Method 4: Using the Search Charm
Swipe in from the right edge of the screen, tap Search (or if you’re using a mouse, point to the upper-right corner of the screen, move the mouse pointer down, and then click Search), enter File Explorer in the search box, and then tap or click File Explorer.
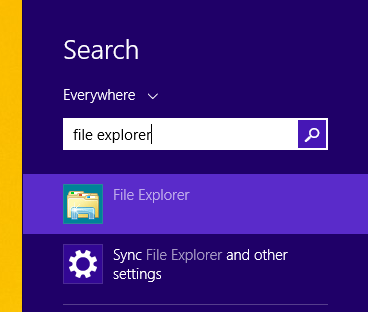
Method 5: Add a Shortcut on the Desktop
However, most computer users have become accustomed to the way of opening the File Explorer by double-clicking the “My Computer” icon or “This PC” icon on the desktop.
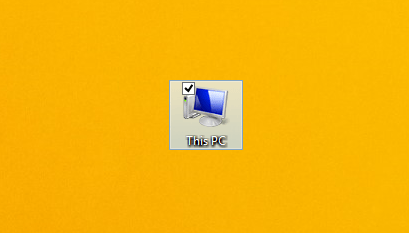
To bring the “My Computer” icon back to your desktop, please refer to this article: Display My Computer Icon on Desktop in Windows 10.

