- Master Arif
- +44(0)7790029002
- [email protected]
How to Run Powershell as Administrator in Windows 10
How to Open Registry Editor in Windows 10
March 26, 2019How to Open File Explorer in Windows 10
March 26, 2019How to Run Powershell as Administrator in Windows 10
Is there a way to run a PowerShell Prompt with elevated privileges from a command line? In this tutorial we’ll show you 5 simple ways to open PowerShell as Administrator in Windows 10.
Method 1: Run PowerShell as Administrator Using Cortana Search Bar
Windows 10 comes with a Cortana search box in the taskbar. Just type powershell in the search box.
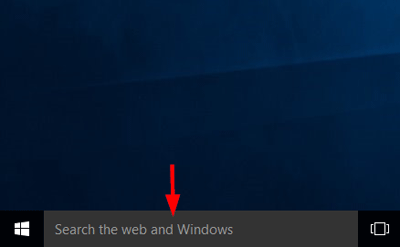
Right click on Windows PowerShell on the results and select Run as administrator.
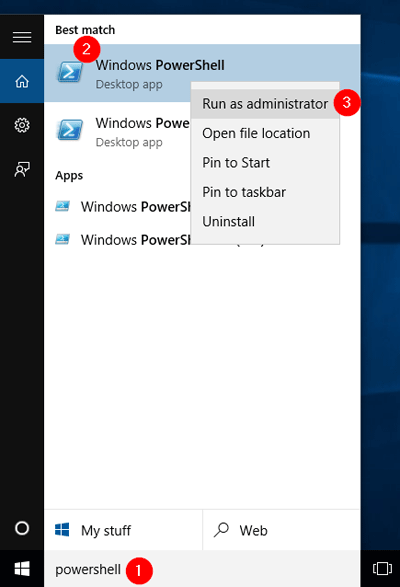
The UAC prompt will ask you for your consent. Click Yes, and the elevated PowerShell prompt will open.
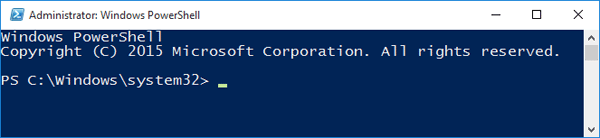
Method 2: Run PowerShell as Administrator Using the Run Window
Press Windows + R keys together on the keyboard to open the Run box. Type powershell and hit Enter.
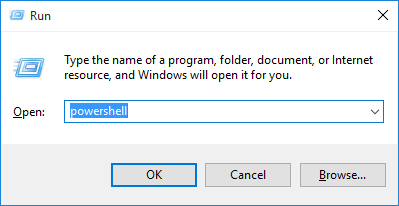
Windows PowerShell will launch with the rights of the current user.
If you want to switch from normal mode to administrator mode, type the following PowerShell command and press Enter.
Start-Process powershell -Verb runAs
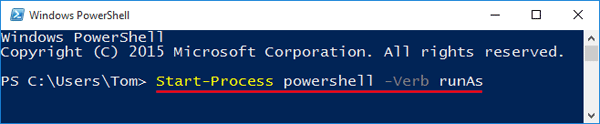
Method 3: Run PowerShell as Administrator from Command Prompt or WinX Menu
Open the Command Prompt as administrator, type powershell and press Enter.
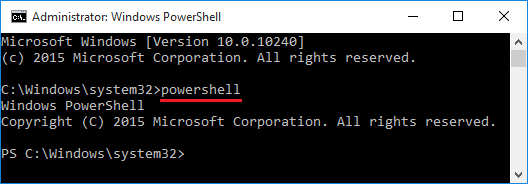
Since Windows 10 Creators Update, you can also access PowerShell from the WinX menu. Press Windows + X keys together on the keyboard to open the WinX menu. Click on “Windows PowerShell (Admin)“.

Method 4: Run PowerShell as Administrator from Task Manager
First of all you need to access the Task Manager. This can be done by pressing Ctrl + Shift + Esc in Windows 10 / 8. By default Task Manager shows fewer details, and you need to click More Details.
Click on File menu and select New Task.
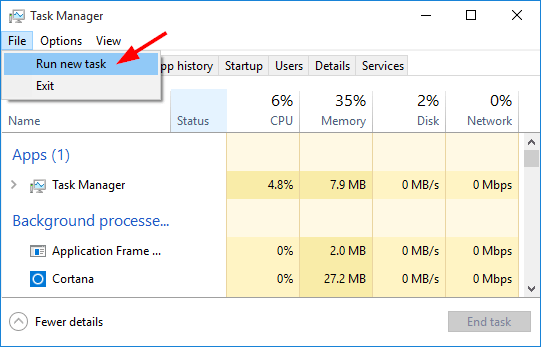
Type powershell and select the “Create this task with administrative privileges” check box and click OK to open an elevated PowerShell prompt.
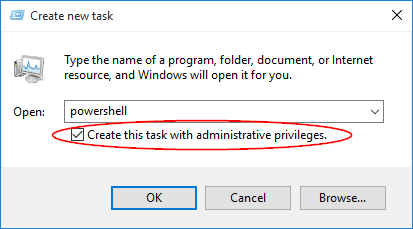
Method 5: Run PowerShell as Administrator from Start Menu
Click on the Start button to open the Start menu. Next click on All apps button at the bottom to expand the list of apps.
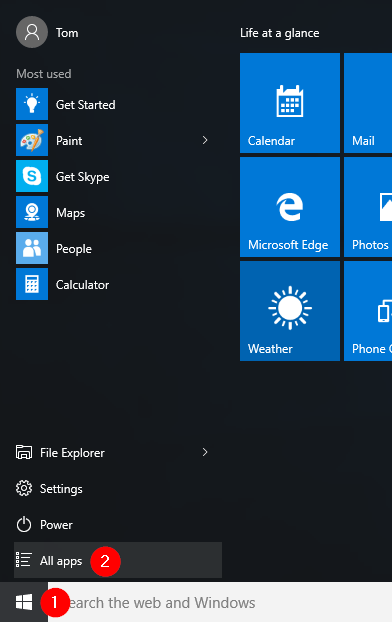
Scroll to the Windows PowerShell folder. Expand the folder and then right-click on Windows PowerShell shortcut. Select “Run as administrator“.
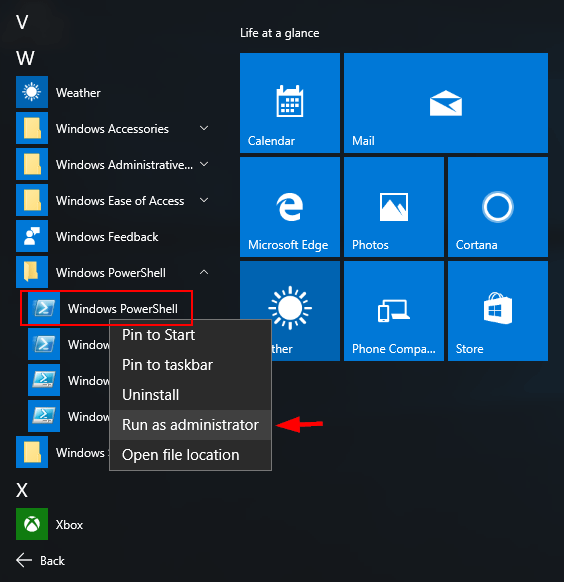
If you’re running Windows 7, Vista or XP, in order to start Windows PowerShell with administrator privileges, you need to click Start -> All Programs -> Accessories, point to Windows PowerShell, right-click Windows PowerShell, and select Run As Administrator.

