- Master Arif
- +44(0)7790029002
- [email protected]
WINDOWS 10 PHOTO APP CONSTANTLY CLOSES, CRASHES

Unlocking a username that has been locked out
May 9, 2019How to use the DISM command tool to repair Windows 10 image
May 23, 2019WINDOWS 10 PHOTO APP CONSTANTLY CLOSES, CRASHES

Fix Photo App Keeps Crashing in Windows 10:
If you have recently upgraded to Windows 10 then you might be experiencing the issue where Photos Apps keeps on crashing after opening it and sometimes it won’t even open. The problem occurs because with the introduction of Windows 10 the old Photo viewer is ditched as the default photo app and a new Photo App is introduced as the default for opening images. This transition might not have been successful and some of the files of photos app may have got corrupted.

Anyway, there is no particular cause because of which this issue occurs but it’s a serious problem as users are not able to access photo app. So without wasting any time let’s see how to actually Fix Photo App Keeps Crashing in Windows 10 with the help of below-listed troubleshooting steps.
Photo App Keeps Crashing in Windows 10 [SOLVED]
Make sure to create a restore point just in case something goes wrong.
Method 1: Run Windows Store Apps Troubleshooter
1.Go to this link and download Windows Store Apps Troubleshooter.
2.Double-click the download file to run the Troubleshooter.
click on Advanced and then click Next to run Windows Store Apps Troubleshooter
3.Make sure to click on Advanced and check mark “Apply repair automatically.“
4.Let the Troubleshooter run and Fix Windows Store Not Working.
5.Now type “troubleshooting” in Windows Search bar and click on Troubleshooting.
troubleshooting control panel
6.Next, from the left window pane select View all.
7.Then from the Troubleshoot computer problems list select Windows Store Apps.
From Troubleshoot computer problems list select Windows Store Apps
8.Follow on-screen instruction and let the Windows Update Troubleshoot run.
9.Restart your PC and again try to open Windows Store.
Method 2: Make sure Windows is up to date
1.Press Windows Key + I then select Update & Security.
Update & security
2.Next, again click Check for updates and make sure to install any pending updates.
click check for updates under Windows Update
3.After the updates are installed reboot your PC and see if you’re able to Fix Photo App Keeps Crashing in Windows 10.
Method 3: Restore Windows libraries to default
1.Press Windows Key + E to open File Explorer.
2.Then click on the View tab and then click on Navigation pane.
Click View then from Navigation pane dropdown select Show libraries
3.From Navigation pane drop-down choose Show libraries.
4.In the left window pane right-click on Libraries and select Restore default libraries.
Right-click on Libraries and then select Restore default libraries
5.Reboot your PC and again open Photo app to see if the issue is resolved or not.
Method 4: Reset Photo App
1.Press Windows Key + I to open Settings then click on Apps.
Open Windows Settings then click on Apps
2.From the left-hand menu make sure to select Apps & features.
3.Now under Apps & feature type photo in the search box which says “Search this list.“
Type photo under apps & features and then click on Advanced options
4.Click on the search result which says Photos and then select Advanced options.
5.On the next window make sure to click on Reset.
Under Advanced options of Photos click on Reset
6.Reboot your PC to save changes.
Method 5: Reinstall Photo App
1.Type powershell into Windows search then right-click on it and select Run as Administrator.
powershell right click run as administrator
2.Now type the following command in PowerShell and hit Enter:
get-appxpackage *Microsoft.Windows.Photos* | remove-appxpackage
Reinstall Photo App
3.This would uninstall the Photo app, now you need to again install it back from Windows Store.
4.Reboot your PC to save changes and see if you’re able to Fix Photo App Keeps Crashing in Windows 10.
Method 6: Re-Register Windows Store
1.In the Windows search type Powershell then right-click on Windows PowerShell and select Run as administrator.
powershell right click run as administrator
2.Now type the following in the Powershell and hit enter:
Get-AppXPackage | Foreach {Add-AppxPackage -DisableDevelopmentMode -Register “$($_.InstallLocation)\AppXManifest.xml”}
Re-register Windows Store Apps
3.Let the above process finish and then restart your PC.
This should Fix Photo App Keeps Crashing in Windows 10 issue but if you’re still stuck on the same error then continue with the next method.
Method 7: Repair Install Windows 10
This method is the last resort because if nothing works out then this method will surely repair all problems with your PC. Repair Install just using an in-place upgrade to repair issues with the system without deleting user data present on the system.

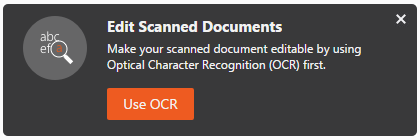
2 Comments
Hi, i think that i saw you visited my site so i came to “return the favor”.I am trying to find things to enhance my web site!I suppose its ok to use some of your ideas!!
Sure, you are more than welcome to share my content.