- Master Arif
- +44(0)7790029002
- me@arifullah.com
How to set up a VPN server on Windows 10
How to set up a VPN server on Windows 10
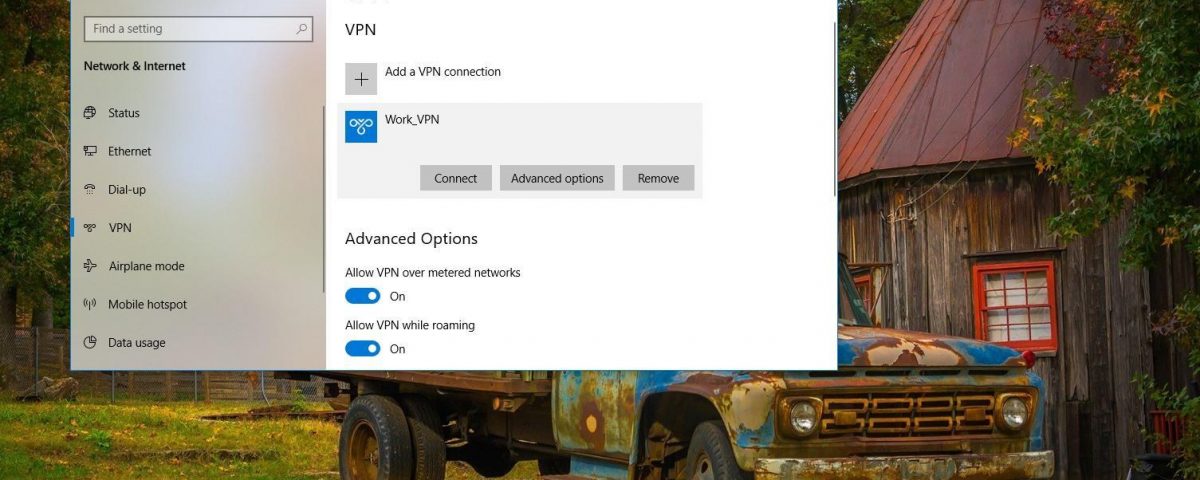
A virtual private network (VPN) is one of the most popular methods to access files and resources, such as apps, intranet websites, and printers using an encrypted connection from a remote location and through the internet.
Often companies use VPN to extend their private network to allow employees access resources through a public network as if they were directly connected into the company’s network.
Windows 10 like other versions of the OS has a feature called “Incoming Connection” that enables you to set up a VPN server to connect remotely to your home network to access your computer’s files and peripherals, and even other computers in the network.
In this guide, you’ll learn how to set up a VPN server on your Windows 10 computer without the need of extra software on the Home or Pro version of the OS.
Contents:
- How to find your IP address information
- How to set up port forwarding on your router
- How to set up a VPN server on Windows 10
- How to allow VPN connections through the firewall
- How to set up a VPN connection on Windows 10
How to find your IP address information
Before diving into the instructions, the first thing you need to know is your public IP address that has been assigned to you by your Internet Service Provider (ISP). You will need this information in order to contact your VPN server remotely.
To know your current public IP address, open your web browser, and using any search engine, do a search for “What’s my IP”, and your information should be listed in the first result.
If you’re setting up Incoming Connection in your home computer, you probably have a dynamic public IP address, which can change at any time. If this is the case, you’ll need to configure DDNS (Dynamic Domain Name System) in your router to avoid having to configure the VPN setup every time your public IP address changes.
Here are the instructions that will help you set up DDNS on your router. Remember that you can visit your router’s manufacturer website for more assistance to configure DDNS.
How to set up port forwarding on your router
To be able to connect through a public network, such as the internet, to your home VPN server, you’ll need to forward port 1723 (Point to Point Tunneling Protocol (PPTP)) to allow VPN connections.
Here are the instructions that will help you set up port forwarding on your router. Remember that you can visit your router’s manufacturer website for more assistance to configure Port Forwarding.
How to set up a VPN server on Windows 10
Once you have set up DDNS to use a domain name instead of a complicated IP address, and you forwarded port 1723, now you are ready to set up a VPN server on your device:
Use these steps to create a VPN server on Windows 10:
- Open Control Panel.
- Click on Network and Sharing Center.
- Using the left pane, click the Change adapter settings link.
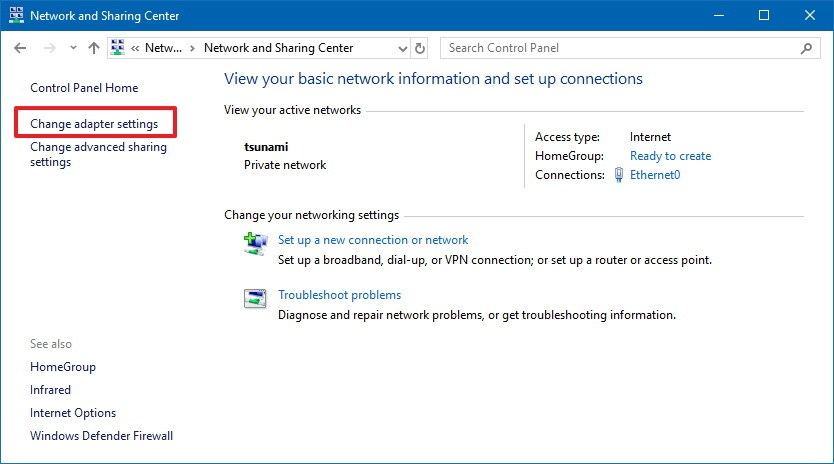
- On “Network Connections,” open the File menu pressing the Alt key, and select the New Incoming Connection option.
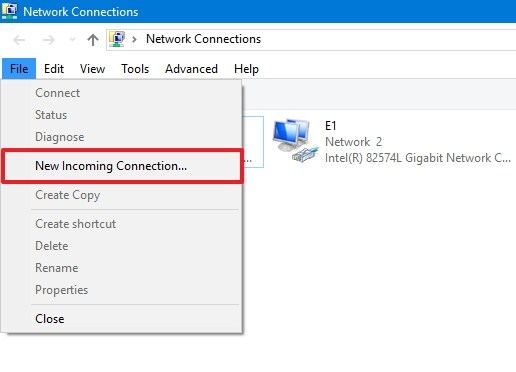
- Check the users you want to VPN access to your computer, and click the Next button
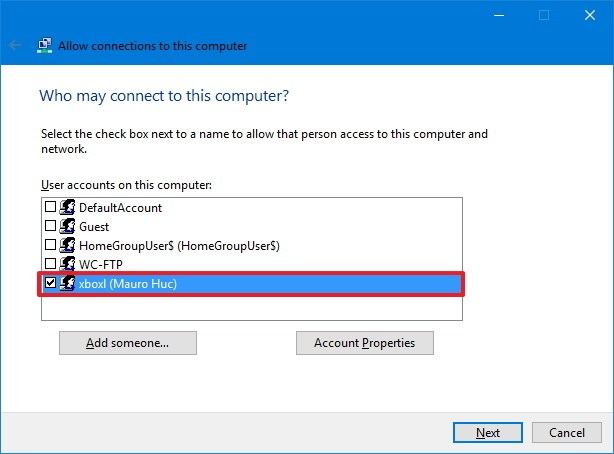
- Alternatively, you can click the Add someone button to create a new VPN user:
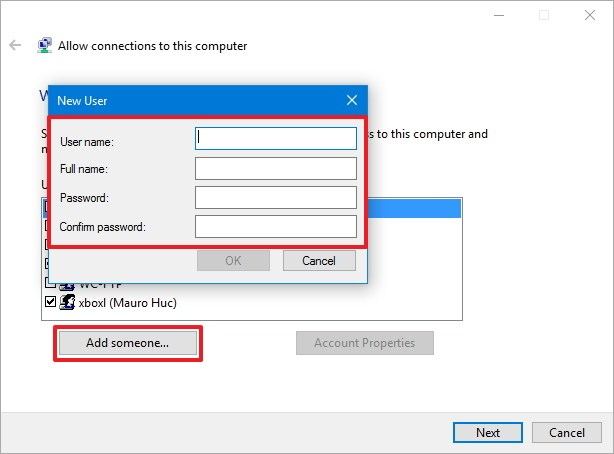
- Alternatively, you can click the Add someone button to create a new VPN user:
- Check the Through the Internet option.
- Click the Next button.
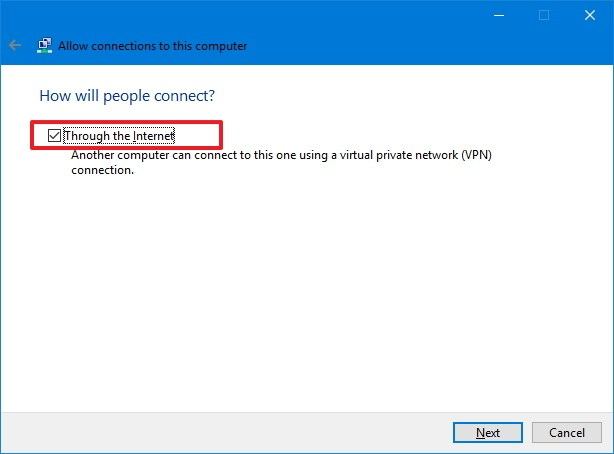
- In the networking software page, select Internet Protocol Version 4 (TCP/IPv4) option.
- Click the Properties button.
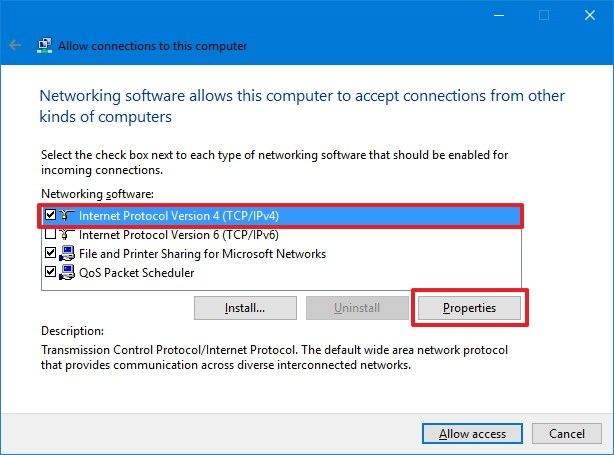
- Check the Allow callers to access my local area network option.
- Under “IP address assignment,” click Specify IP addresses, and specify the number of clients allowed to access using a VPN connection. (You will do this by specifying an IP address range, and it’s recommended that you use a high-order range of IP addresses to help avoid conflicts in the network with the IPs distributed by your router.)
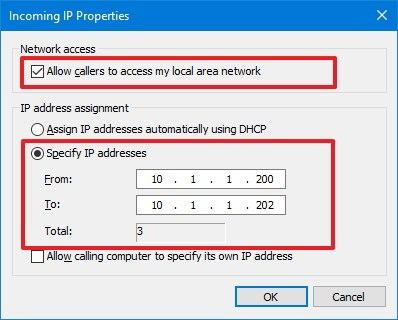
- Quick Tip: To find out the range of IP addresses you can use, navigate to your router’s settings page, and look for the DHCP settings.
- Click the OK button.
- Click the Allow access button.
- Click the Close button to complete setting up the VPN server on Windows 10.
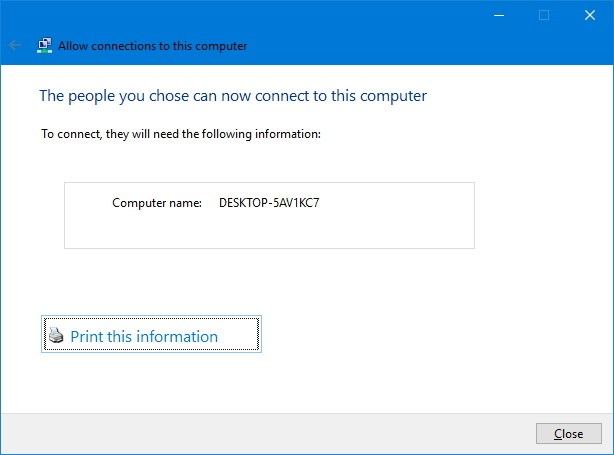
How to allow VPN connections through the firewall
While configuring the Incoming Connection feature on Windows 10 should automatically open the necessary Windows Firewall ports, you want to make sure the firewall is properly configured.
Use these steps to allow VPN connections through the firewall on Windows 10:
- Open Start.
- Search for Allow an app through Windows Firewall, and click the top result to open the experience.
- Click the Change settings button.
- Scroll down and make sure Routing and Remote Access is allowed on Private and Public.
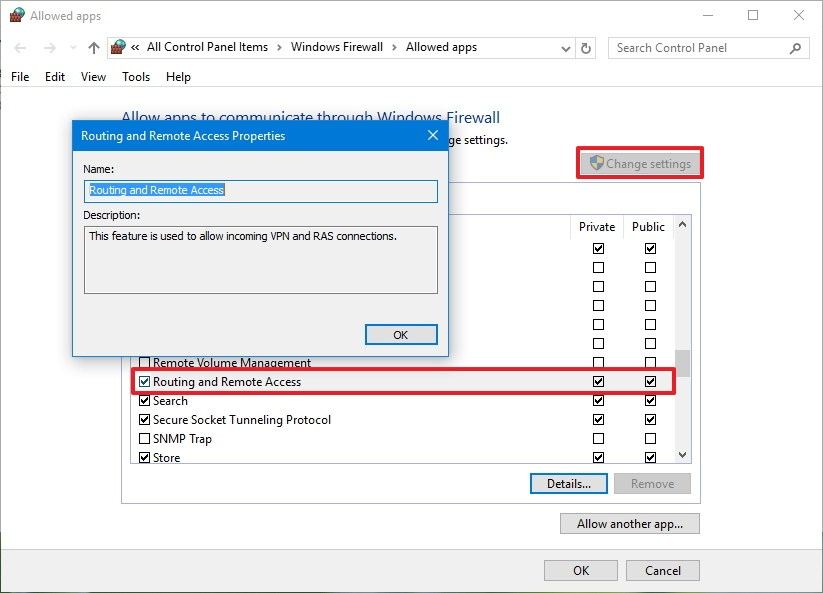
- click the OK button.
How to set up a VPN connection on Windows 10
After completing setting up the Windows 10 as a VPN server, you’ll need to configure the devices that will be accessing your local network remotely. You can set up any device, including your desktop, laptop, tablet, and even phone (e.g., Android and iPhone).
Here are the instructions to set up a VPN connection on Windows 10.
Once you set up a VPN connection on your computer, you’ll need to adjust the settings with these steps:
- Open Control Panel.
- Click on Network & Internet.
- Click on Network and Sharing Center.
- On the left pane, click the Change adapter settings link.
- Right-click the VPN adapter and select Properties.
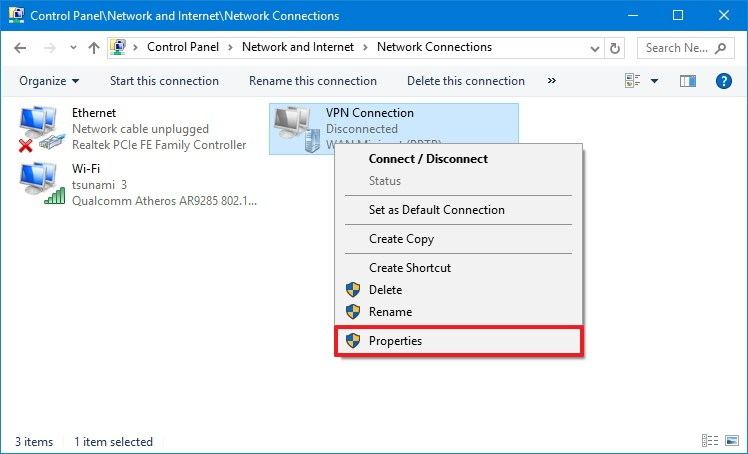
- In the General tab, make sure you’re using the correct domain you created while configuring DDNS — or at least you’re using the correct public IP address.
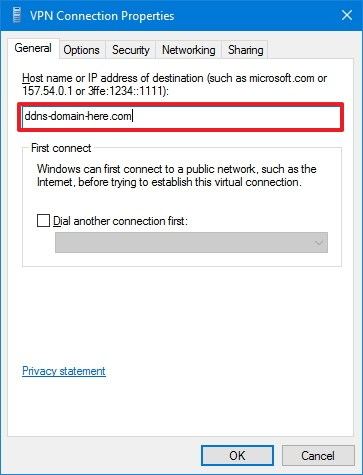
- Click on the Security tab.
- Under “Type of VPN,” select the Point to Point Tunneling Protocol (PPTP) option.
- Under “Data encryption,” select the Maximum strength encryption (disconnect if server declines) option.
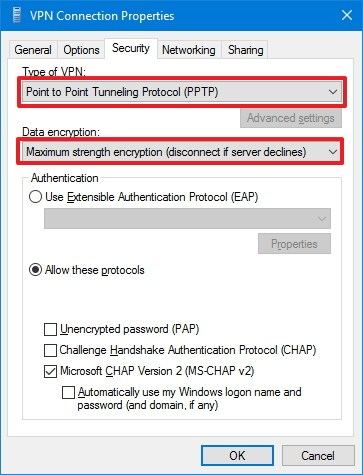
- Click the OK button.
- Click on the Networking tab.
- Uncheck the Internet Protocol Version 6 (TCP/IPv6) option.
- Check the Internet Protocol Version 4 (TCP/IPv4) option.
- Select the Internet Protocol Version 4 (TCP/IPv4) option.
- Click the Properties button.
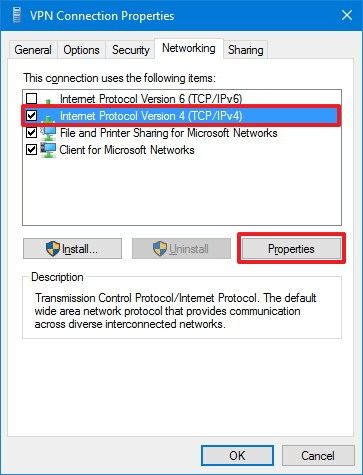
- Click the Advanced button.
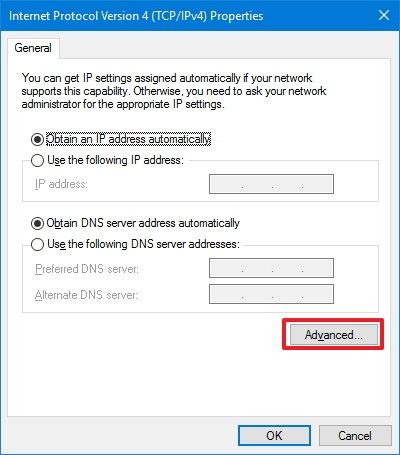
- Clear the Use default gateway on remote network option.
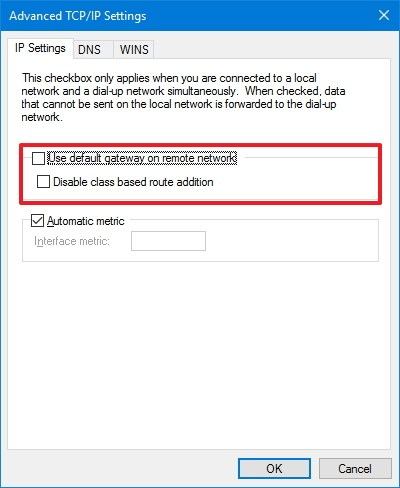
- Important: We’re disabling this option to prevent your web traffic to go through the remote connection, which can dramatically slow down your internet connection. However, if you’re looking to access the internet through a VPN connection, then don’t change this last setting.
- Click the OK button.
- Click the OK button again.
- Click the OK button once more.
- Open Settings.
- Click on Network & Internet.
- Click on VPN.
- Select the VPN connection option and click the Connect button.
While there are many solutions to allow users to connect remotely to a private network using a VPN connection, you can set up your own server with the tools built within Windows 10 without the need of extra software.
In addition, one of the best benefits of setting up a VPN server on your Windows 10 PC is that it’s not only secure and reliable, but it’s a great alternative for users who are still skeptical about cloud services to store their data. Even more, through a virtual private network, you can even access your device using remote desktop.



