- Master Arif
- +44(0)7790029002
- [email protected]
[Fixed] Memory Management BSOD Error on Windows 10
Let users reset their own passwords in Office 365
July 24, 2018Setup was unable to create a new system partition: Fix for Windows
January 4, 2019[Fixed] Memory Management BSOD Error on Windows 10
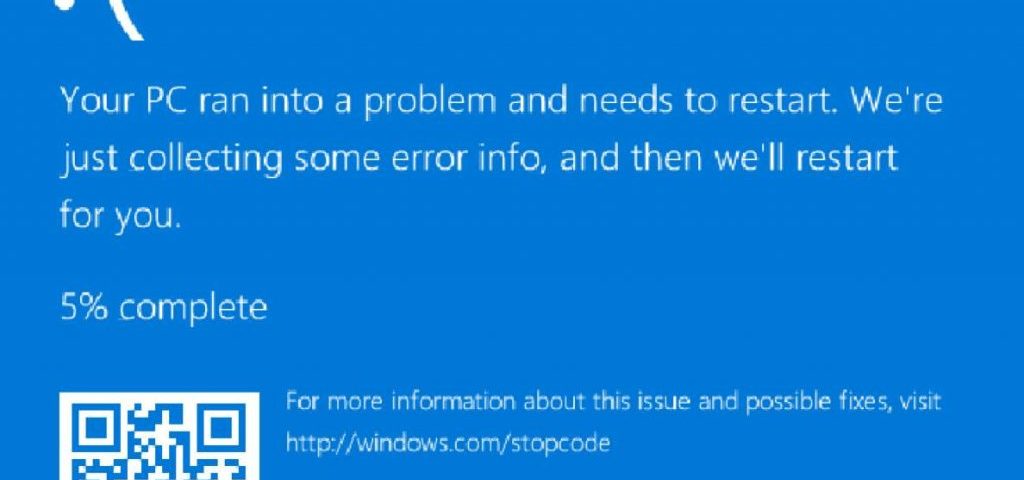
Have you ever been working away on your computer when suddenly the dreaded Blue ScreenOf Death (BSOD) appears, telling you there’s been a MEMORY MANAGEMENT error?
Well, you’re not alone. A lot of Windows users are having the same problem.
But the good news is we have five solutions you can try to fix this memory management error.
How can I fix the Memory Management BSOD error?
Here are 5 fixes for you to try. You may not have to try them all. Just work your way down the list until you find the one that works for you.
- Update video card driver
- Run a disk check
- Run Windows memory diagnostic test
- Check newly installed software and hardware
- Scan for possible virus infectionOther options
What is memory management?
In a nutshell, memory management is the process that manages memory usage in your computer.
It keeps track of every byte of memory in your computer, and whether it’s free or being used. It decides how much memory to allocate to certain processes (including the programs you launch), and when to give it to them. It also ‘frees up’ memory when you close a program by marking it as available to be used by something else.
But like all processes running on your computer, sometimes it can crash. And when it does, you’ll probably see the MEMORY MANAGEMENT error message soon after.
Why would I have the MEMORY MANAGEMENT BSOD error?
According to Microsoft, the Memory Management blue screen of death error appears when there’s been a severe memory management error.
Sounds horrible, doesn’t it? But don’t worry – it’s not fatal.
Tools such as WhoCrashed and BlueScreenView can help you figure out what’s causing the horrifying BSOD on your computer. But chances are it will be one of these:
- software or hardware conflict
- virus infection
- faulty video driver
- faulty memory
- disk errors
Fix 1: Update the video card driver
A common cause of the MEMORY MANAGEMENT error is a damaged, outdated or incorrect video card driver. And so to fix the error you need to update your video card driver to the most recent correct version.
There are two ways to update the driver: manually and automatically.
Manual driver update – To manually update the driver, head to the video card manufacturer’s website and search for the most recent correct video driver. Unless you’re getting the error on a laptop, in which case you should always go to the laptop manufacturer’s website. The video drivers provided by the chipset or hardware manufacturer may not include the customized features.
Automatic driver update – If you don’t have the time, patience or computer skills to update your drivers manually, you can do it automatically with Driver Easy. Driver Easy will automatically find the correct driver for your video card, download it, and install it correctly.
Here’s how to use it:
1) Download and install Driver Easy.
2) Run Driver Easy and click the Scan Now button. Driver Easy will then scan your computer and detect any problem drivers.
3) Click the Update button next to all flagged video device to automatically download and install the correct version of its driver (you can do this with the FREE version).
Or click Update All to automatically download and install the correct version of all the drivers that are missing or out of date on your system (this requires the Pro version which comes with full support and 30-day money back guarantee. You’ll be prompted to upgrade when you click Update All).
Once you’ve updated the flagged video drivers, restart your computer and log back into Windows normally.
If you don’t get any more MEMORY MANAGEMENT errors, then you’ve found the culprit. But if the BSODs keep happening, here’s another solution you can try…
Fix 2: Run a disk check
The BSOD error could also be caused by a corrupted NTFS volume. Here’s how to resolve the problem.
1) On your keyboard, hold down the Windows logo key and press the S key to bring up the search box, and type cmd.
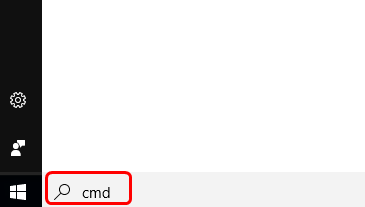
2) Right-click Command Prompt and select Run as administrator.
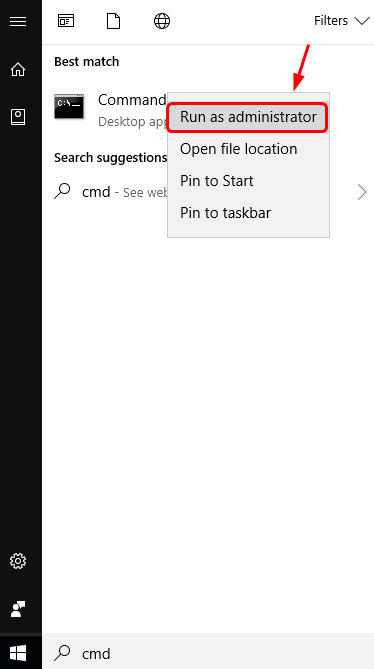
3) Type chkdsk /f /r, and press Enter on your keyboard.
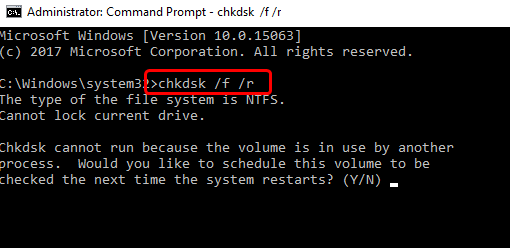
4) When asked “Would you like to schedule this volume to be checked next time the system restarts?”, press Y.
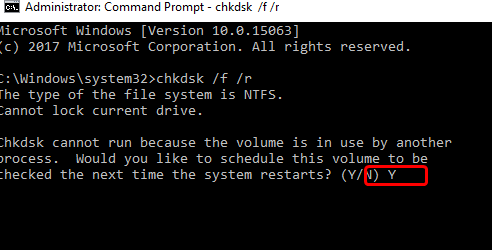
5) Exit the Command Prompt and restart your computer.
If that fixed the problem, great. But if i didn’t, here’s what to try next…
Fix 3: Run Windows memory diagnostic test
The fact your computer is having a problem with memory management could mean there’s a problem with its Random Access Memory (RAM).
Fortunately, Windows comes with a tool that can test your RAM and let you know if there are any issues with it. Here’s how to use it.
1) On your keyboard, hold down the Windows logo key and press R to invoke the Run command, type mdsched.exe and hit Enter.
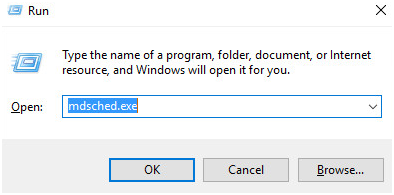
2) Choose to either Restart now and check for problems (recommended) to check your memory straight away, or Check for problems the next time I start my computer if you want to keep working and do the memory check later.
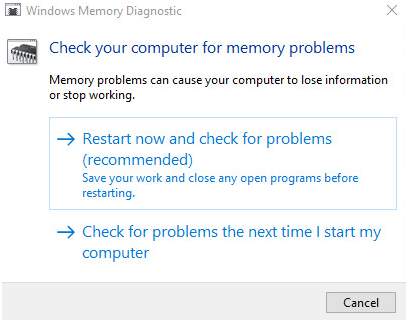
3) When the Windows Memory Diagnostic Tool actually runs, you’ll see this screen that shows the number of passes it’s doing, along with how far it has progressed.
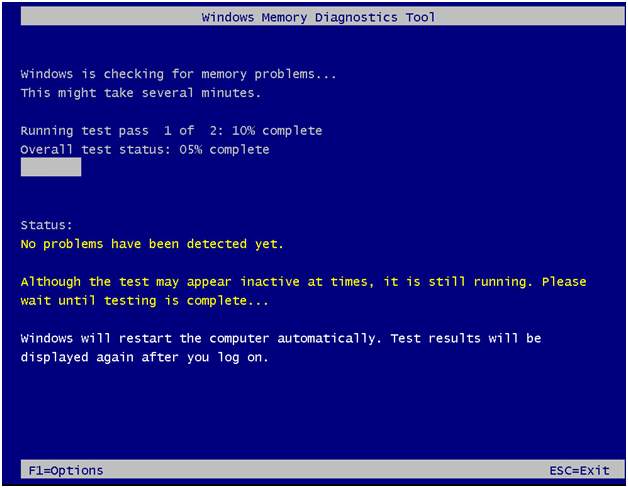
If you don’t see any errors here (or the next time you log on), chances are the memory in your computer is fine.
Which means you should now try the next fix…
Fix 4: Check newly installed software and hardware
Have you installed any new hardware or software recently? If any of them are incompatible with your operating system, or conflicting with your other programs, they could be triggering the error, and you should uninstall them to see.
If that doesn’t resolve the problem, there’s still one more thing you can try…
Fix 5: Scan for a virus infection
In some rare case, the MEMORY MANAGEMENT blue screen of death error could be caused by a virus.
If you haven’t scanned your computer for viruses with your antivirus program, do it now.
If you don’t have a third party antivirus program installed, use the one that comes with Windows—Windows Defender.
Other options
If none of these fixes solved the problem, here are some suggestions from other users that you might want to try.
1) See if you can find any programs that are conflicting each other.
2) Disable any rogue modems in Device Manager.
3) Uninstall the Gigabyte Energy Save program.

