- Master Arif
- +44(0)7790029002
- [email protected]
[Fixed] Flash player not working in chrome issue Fixed
How to use the DISM command tool to repair Windows 10 image
May 23, 2019
How to set up a VPN server on Windows 10
June 17, 2019[Fixed] Flash player not working in chrome issue Fixed
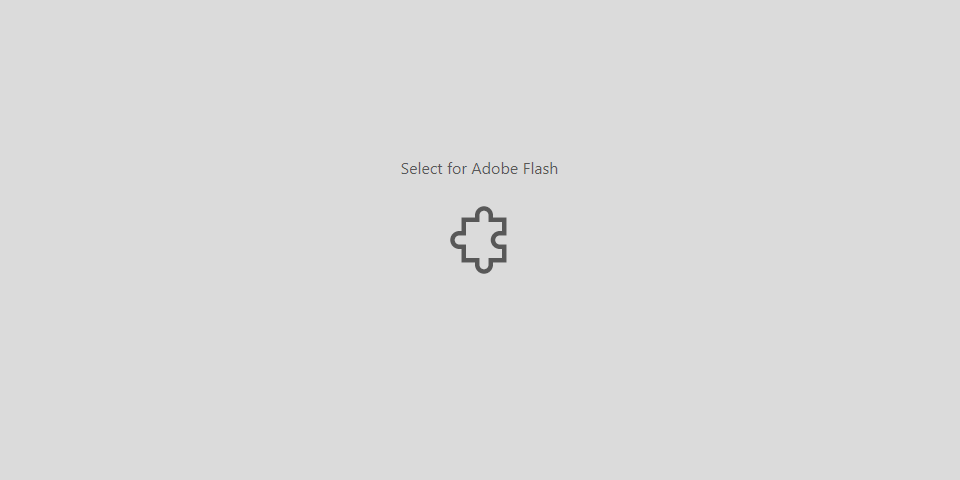
Below are the steps we’ll be performing in order to fix this error in Chrome.
- Check if Flash is enabled or not.
- Make sure website isn’t blocked for accessing flash.
- Check site information.
- Update Adobe Flash Player.
- Clear Browser Cache.
Check if Flash is enabled or not.
- Open your Chrome browser and paste chrome://settings/content/flash in the URL bar and hit enter.
- Now, make sure option saying Allow Sites To Run Flash is enabled.

- Disable the Ask First option and reload the website where flash isn’t working.
- If flash is working your problem is solved. Go back to Flash settings and enable the Ask First option. Then Allow the website to access Flash Player.
If you’re still getting an error, then make sure website isn’t added to block list in flash settings. If so, then that website will not be able to access flash player and you won’t get a popup to allow the website to run flash.
Make Sure Website Isn’t Added To Block List From Accessing Flash
- Open flash settings in your Chrome browser by pasting chrome://settings/content/flash in the URL bar.
- Now, in the Block list, check if the website, where you’re trying to run flash, isn’t added. If it’s added, remove it from the list.
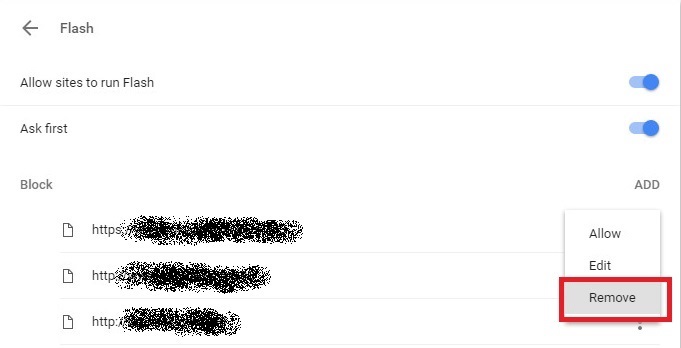
- Reload the web page and it should ask you to access Flash player.
If your flash player isn’t still working, you should check Site Information tab. From there, flash settings can be changed and users can allow/disable flash on that particular website.
Check Site Information
- Open the website where flash is not working in Chrome.
- Now, click on website information tab.
- Look for Flash option, click on it and select Always Allow On This Site.
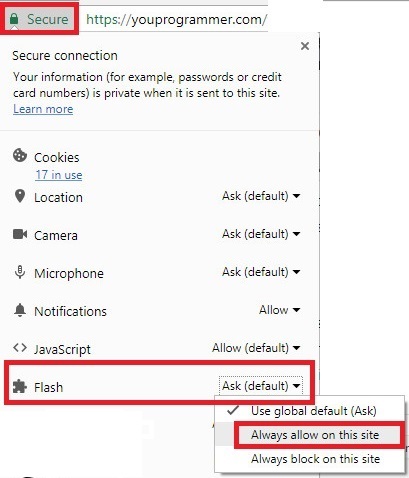
- Reload the web page and check if flash is working on that web page or not.
Update Flash Player In Chrome
- Open Chrome browser and paste chrome://components in the URL bar.
- Now, all the components available in Chrome will appear. Find Adobe Flash Playercomponent.
- Check its status, if it’s Up-To-Date then it means the flash player is updated and should work on all websites.
- Alternatively, click on Check For Updates and if updates are available you should update it.
- Reload the website where you flash player wasn’t working.

